首页 > Python资料 博客日记
VS Code 配置 Anaconda Python 环境
2024-10-25 14:00:04Python资料围观85次
VS Code 配置 Anaconda Python 环境
董同学是使用 PyCharm 进行 python 开发的老选手了,但同事们都在用 VS Code。为了更好的和大家交流,转身投入 VS Code 的怀抱(当然我都要)。当我兴致盎然打开 VS Code 软件,真丝滑(PyCharm 打开速度看电脑),结果发现,我环境呢,我解释器呢…。这也难不倒咱,肯定也难不倒广大同学(如果有,那肯定是打开的方式不对),反正我是如下这么打开的。
文章目录
前言
在 Visual Studio Code (VS Code) 中可以使用 Anaconda 环境进行 Python 开发,可以充分利用 Anaconda 提供的包管理和虚拟环境功能,同时享受 VS Code 提供的强大开发工具和调试功能。。
一、安装 Visual Studio Code 和 Anaconda
首先,确保已经安装了 VS Code 和 Anaconda(Miniconda 也可以)。如果没有,请分别从 Visual Studio Code 和 Anaconda 官网下载并安装。
- 下载 Visual Studio Code(https://code.visualstudio.com/)
- 下载 Anaconda(https://www.anaconda.com/download),点击右上角 Free Download(https://www.anaconda.com/download)进入下载页面
- 下载 Miniconda(https://docs.anaconda.com/miniconda/)
二、创建或激活 conda 环境
本文以 Miniconda 为例。
Windows系统在开始菜单搜索 Anaconda Prompt 并打开:

打开 Anaconda Prompt,创建或激活你想要使用的 conda 环境。命令行输入:
# 创建新的 conda 环境,其中 py3.9 是自定义的虚拟环境名称
conda create --name py3.9 python=3.9 -y
# 激活环境
conda activate py3.9
记住自定义的虚拟环境名称 py3.9 。
三、VS Code 安装 Python 扩展
打开 VS Code,安装 Microsoft 提供的官方 Python 扩展:
- 打开 VS Code
- 点击左侧活动栏中的扩展图标(四个小方块的图标)
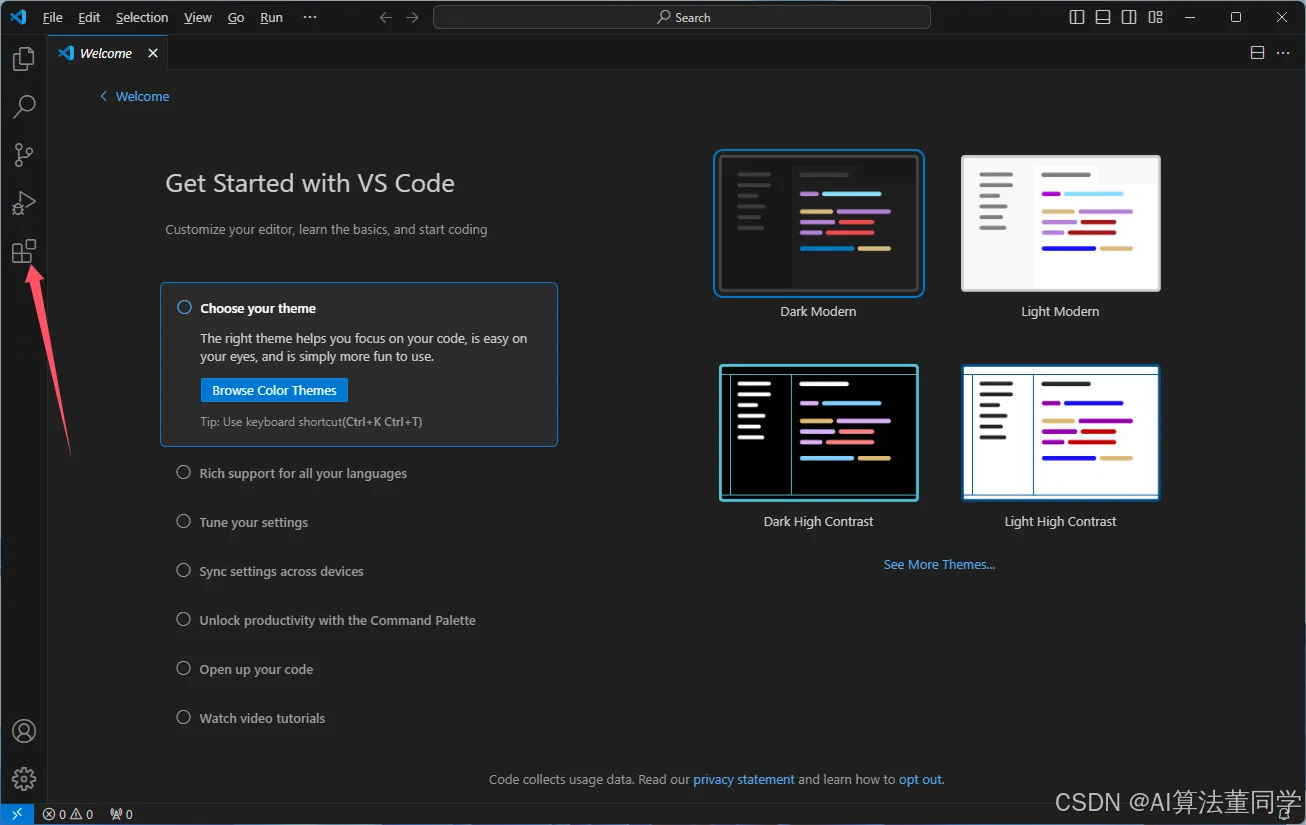
- 在搜索栏中输入 Python
- 找到由 Microsoft 提供的 Python 扩展,并点击 Install 进行安装
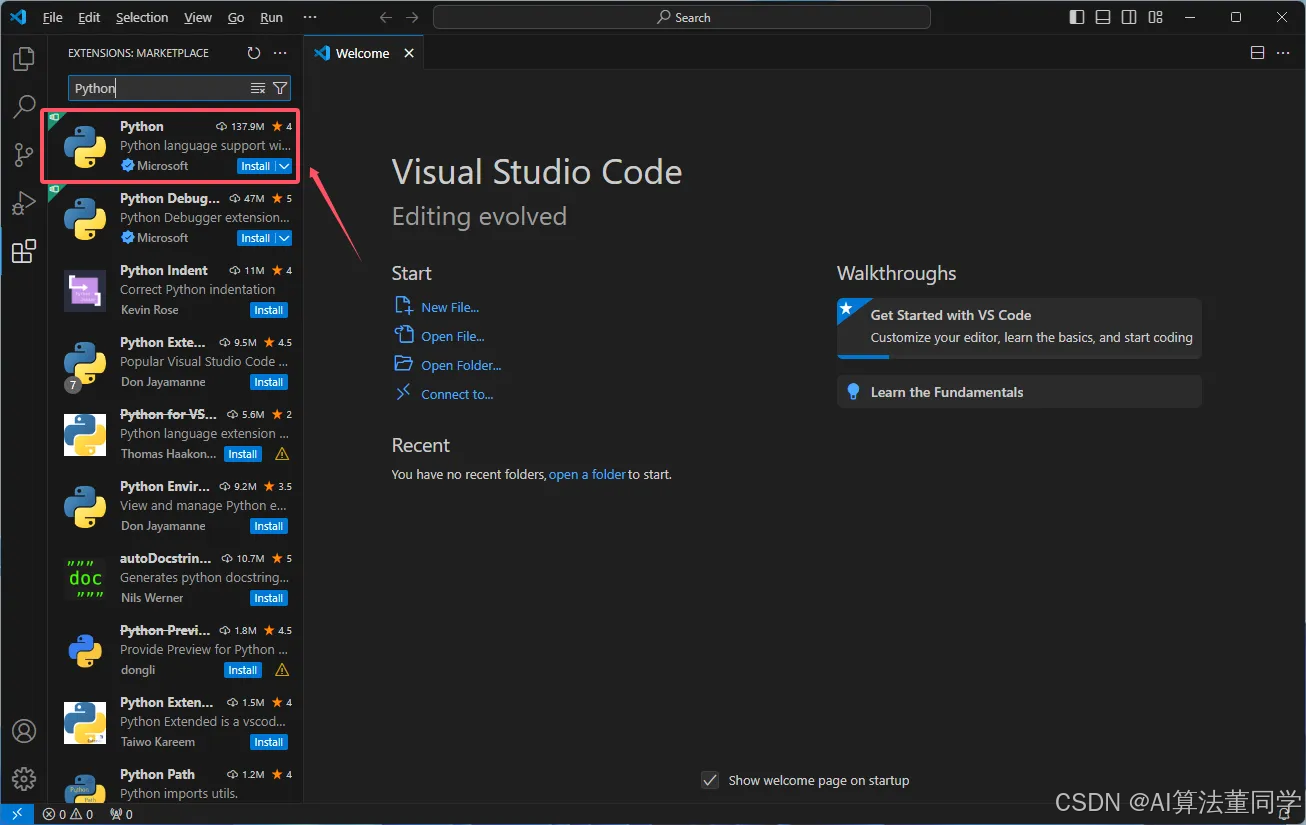
等待安装结束,如下:

四、配置 VS Code 使用 Anaconda 环境
- 打开
VS Code,并打开你要开发的工作区或文件夹,比如桌面新建一个hello_vscode文件夹
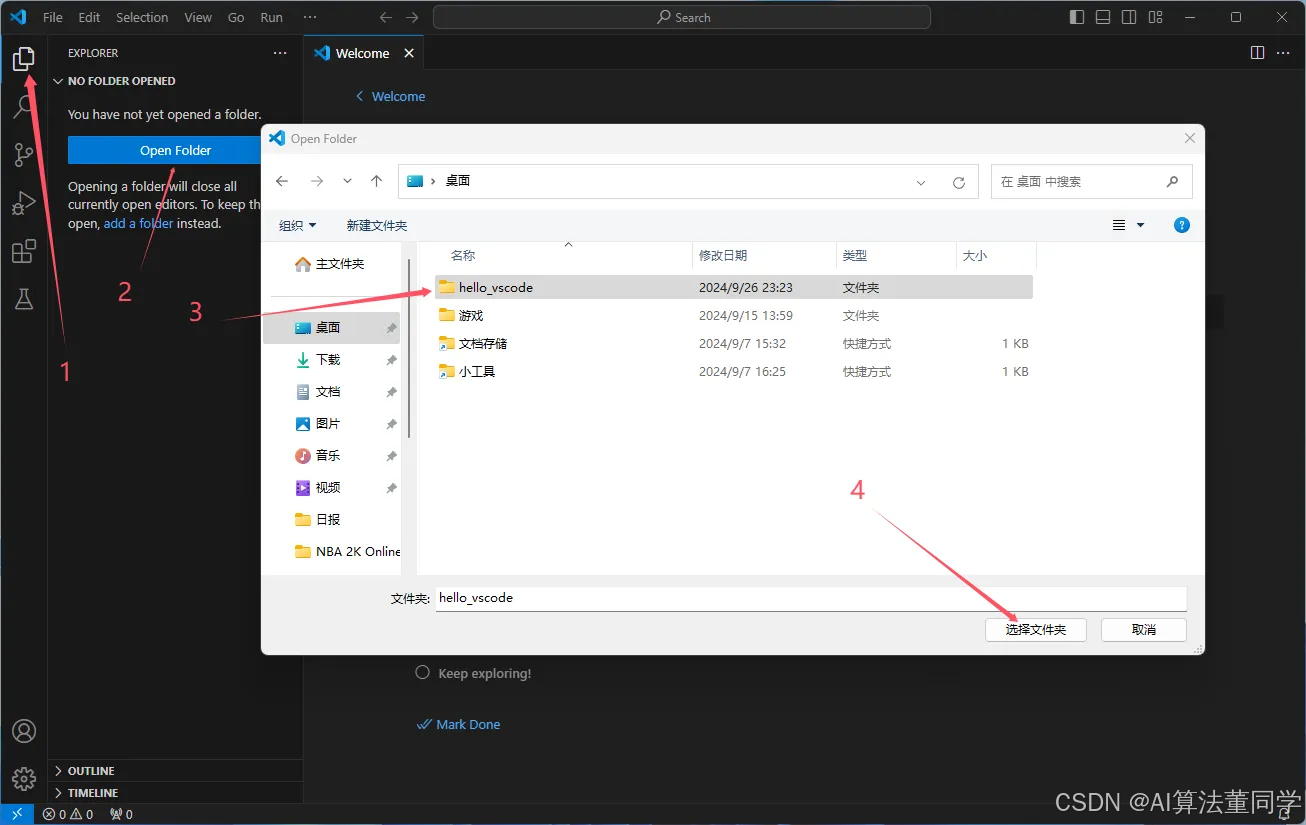
- 按快捷键
Ctrl+Shift+P打开命令面板,输入并选择Python: Select Interpreter

- 在弹出的列表中,选择你的 Anaconda 环境(例如 py3.9)

(如果第3步可以选择我们的虚拟环境,则可以跳过4、5、6步骤。)
- 如果没有看到虚拟环境,点击
Enter interpreter path并浏览到 Anaconda 环境中的 Python 可执行文件路径,通常是:- Windows系统:
C:\Users\用户\Anaconda3\envs\py3.9\python.exe - MacOS/Linux:
/Users/用户/anaconda3/envs/py3.9/bin/python
- Windows系统:
如果安装的是 miniconda,虚拟环境的 python 路径可能不同:

- 点击
Enter interpreter path并浏览到 Anaconda 环境中的 Python 可执行文件路径:
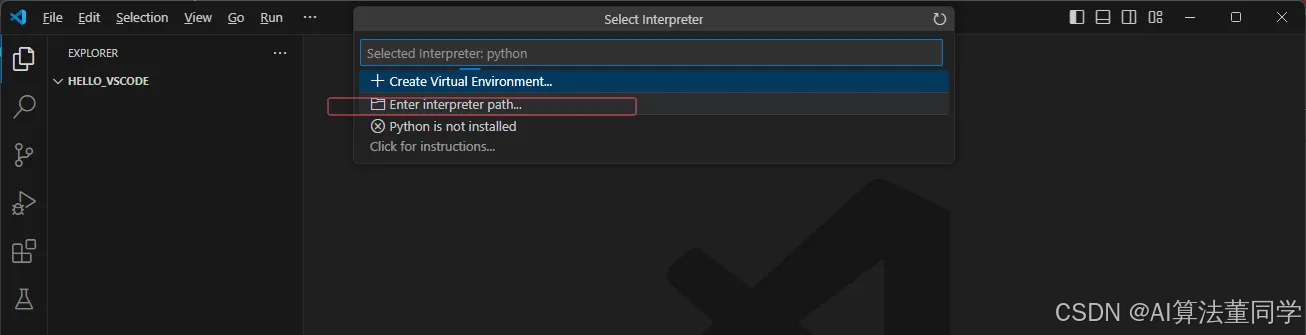
- 选中 Python 可执行文件

确认后就配置好了想要的虚拟环境。
- 验证环境配置
在 VS Code 中打开一个新的终端窗口,输入 python 版本检查命令:
python --version
确保终端使用的是你选择的 Anaconda 环境:

正确显示虚拟环境对应的 Python 版本号,即配置成功。
五、运行第一个 python 程序
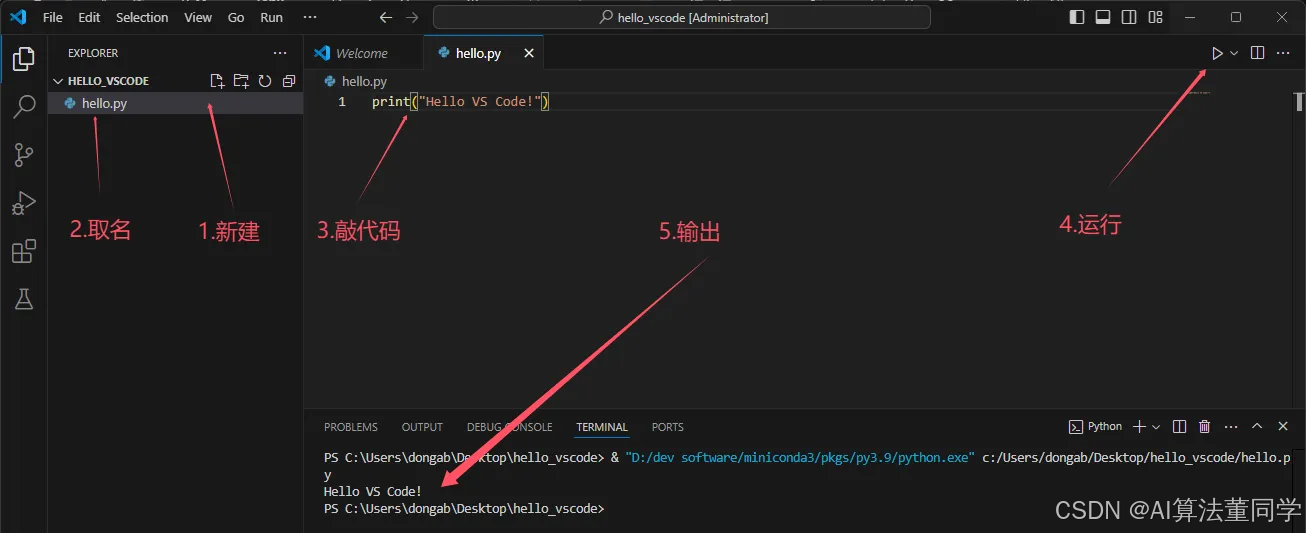
代码如下(示例):
print("Hello VS Code!")
总结
欢迎点赞评论,指出不足,笔者由衷感谢!~
标签:
相关文章
最新发布
- 光流法结合深度学习神经网络的原理及应用(完整代码都有Python opencv)
- Python 图像处理进阶:特征提取与图像分类
- 大数据可视化分析-基于python的电影数据分析及可视化系统_9532dr50
- 【Python】入门(运算、输出、数据类型)
- 【Python】第一弹---解锁编程新世界:深入理解计算机基础与Python入门指南
- 华为OD机试E卷 --第k个排列 --24年OD统一考试(Java & JS & Python & C & C++)
- Python已安装包在import时报错未找到的解决方法
- 【Python】自动化神器PyAutoGUI —告别手动操作,一键模拟鼠标键盘,玩转微信及各种软件自动化
- Pycharm连接SQL Sever(详细教程)
- Python编程练习题及解析(49题)
点击排行
- 版本匹配指南:Numpy版本和Python版本的对应关系
- 版本匹配指南:PyTorch版本、torchvision 版本和Python版本的对应关系
- Python 可视化 web 神器:streamlit、Gradio、dash、nicegui;低代码 Python Web 框架:PyWebIO
- 相关性分析——Pearson相关系数+热力图(附data和Python完整代码)
- Anaconda版本和Python版本对应关系(持续更新...)
- Python与PyTorch的版本对应
- Windows上安装 Python 环境并配置环境变量 (超详细教程)
- Python pyinstaller打包exe最完整教程

