首页 > Python资料 博客日记
Python 3 安装与环境配置完整教程
2025-01-02 16:30:03Python资料围观448次
Python 3 安装与环境配置完整教程
Python 是一门强大且易学的编程语言,广泛应用于数据分析、人工智能、Web 开发等领域。如果你打算在 Windows 系统中使用 Python 3,本教程将详细指导你如何完成 Python 3 的下载、安装以及环境变量的配置。
👉👉点击领取python学习资料
1. 为什么选择 Python 3?
- 最新功能:Python 3 是官方推荐的版本,支持最新的功能和特性。
- 社区支持:大部分库和框架都已优先支持 Python 3。
- 长久支持:Python 2 已于 2020 年停止更新,使用 Python 3 是更安全的选择。
2. 安装准备
在安装 Python 之前,请确保满足以下要求:
- 操作系统:Windows 7/8/10/11。
- 管理员权限:部分操作需要管理员权限。
- 网络连接:需要下载安装包。
3. 下载 Python 3
-
访问官网
打开浏览器并访问 Python 官方网站:https://www.python.org/。 -
选择版本
点击页面顶部的 Downloads,系统会自动检测你的操作系统,并推荐适合的最新版本。- 点击 Download Python 3.x.x 按钮下载安装包。
- 如果需要特定版本,可以查看页面底部。
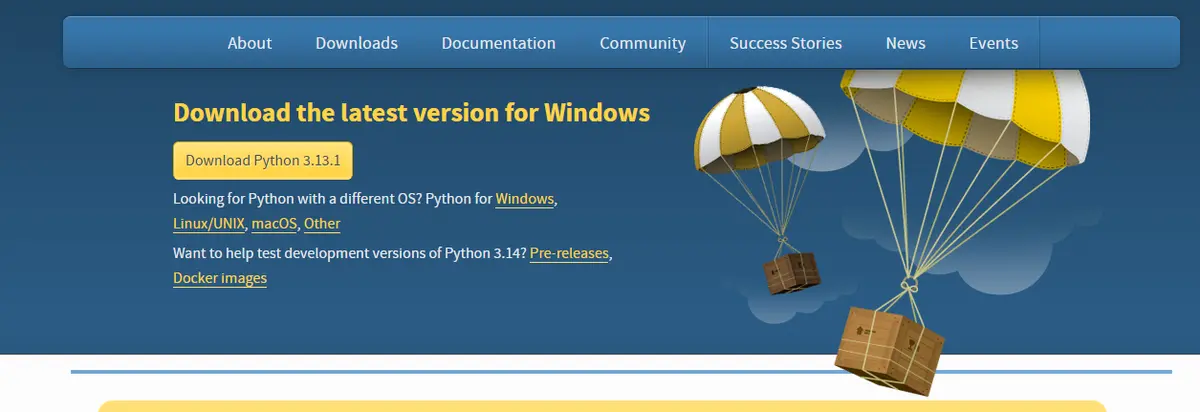
-
检查文件
下载完成后,你将获得一个以.exe结尾的安装文件。
4. 安装 Python 3
4.1 开始安装
- 双击下载的
.exe文件启动安装程序。 - 在安装界面中,勾选 “Add Python to PATH”(非常重要,避免后续手动配置环境变量)。
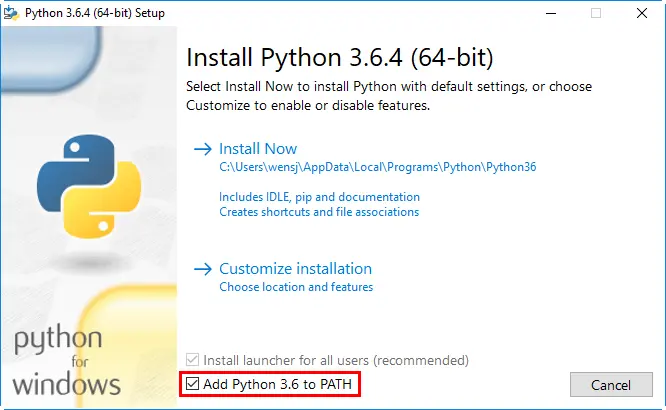
4.2 安装选项
-
默认安装:
- 点击 Install Now,安装程序会自动安装到默认目录(如
C:\Users\<用户名>\AppData\Local\Programs\Python)。 - 适合新手用户。
- 点击 Install Now,安装程序会自动安装到默认目录(如
-
自定义安装(可选):
- 点击 Customize Installation,可以选择要安装的组件和安装目录。
- 建议:选择
pip、tcl/tk和Add Python to environment variables。
-
等待安装完成,点击 Finish。
5. 验证安装
5.1 检查 Python 版本
- 打开 命令提示符(Command Prompt):
- 快捷键:
Win + R,输入cmd,然后按 Enter。
- 快捷键:
- 输入以下命令检查 Python 是否安装成功:
如果显示类似python --versionPython 3.x.x的信息,则说明安装成功。
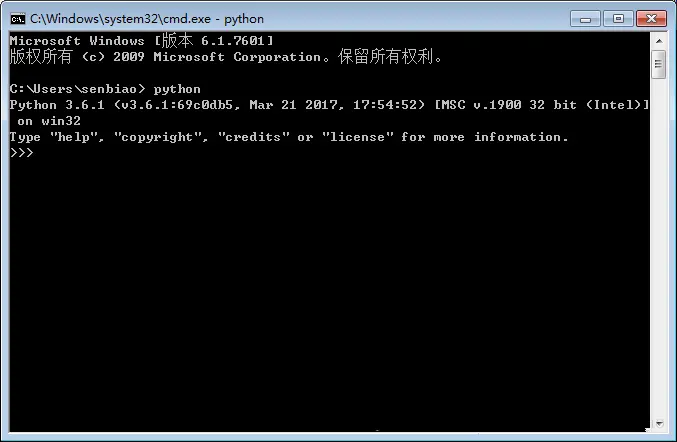
5.2 检查 pip 版本
pip 是 Python 的包管理工具,安装完成后自动包含在 Python 3 中。
在命令提示符中输入:
pip --version
如果返回 pip 的版本号,则说明 pip 安装成功。
6. 配置环境变量(可选)
如果你忘记在安装时勾选 Add Python to PATH,需要手动配置环境变量。
6.1 打开环境变量设置
- 在桌面右键点击 此电脑,选择 属性。
- 点击左侧的 高级系统设置。
- 在弹出的窗口中点击 环境变量。
6.2 添加路径
- 在 系统变量 或 用户变量 中找到
Path,点击 编辑。 - 点击 新建,添加python安装路径即可(我的D:\Python32)
D:\Python32 - 保存并退出。
6.3 验证
重新打开命令提示符,运行:
python --version
pip --version
如果能够正常显示版本信息,则环境变量配置成功。
7. 安装常用工具和库
7.1 更新 pip
在安装库之前,建议将 pip 更新到最新版本:
python -m pip install --upgrade pip
7.2 安装常用库
以下是一些常用 Python 库的安装示例:
pip install numpy # 数值计算
pip install pandas # 数据处理
pip install matplotlib # 数据可视化
pip install requests # HTTP 请求
8. 测试你的 Python 环境
-
在命令提示符中输入:
python进入 Python 交互模式,屏幕上会显示
>>>。
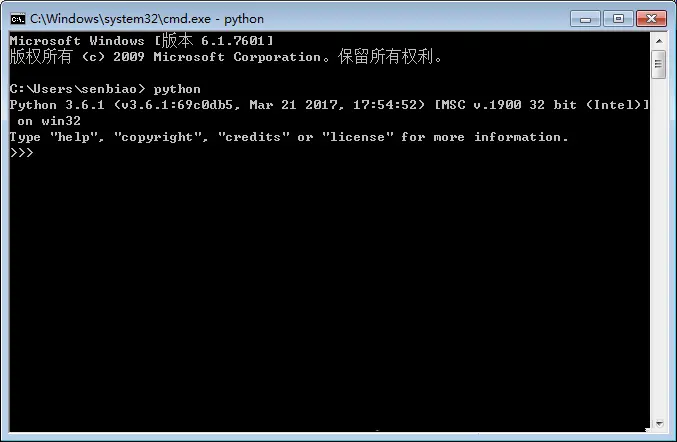
-
输入以下代码进行测试:
print("Hello, Python!")如果成功输出
Hello, Python!,说明你的 Python 环境已配置完成。
9. 常见问题解决
问题 1:命令提示符中找不到 Python
解决方法:检查是否正确添加了环境变量,或者重启计算机后重试。
问题 2:pip 无法安装库
解决方法:尝试更新 pip,或者检查网络连接。
问题 3:Python 与其他版本冲突
解决方法:在安装时选择自定义路径,或者使用工具如 pyenv 管理多个版本。
10. 总结
通过以上步骤,你已经在 Windows 系统中成功安装并配置了 Python 3。无论是学习还是开发项目,现在你都可以轻松地开始你的 Python 编程之旅!
如果觉得这篇教程对你有帮助,欢迎点赞、评论或分享给更多的朋友!
标签:
相关文章
最新发布
- 光流法结合深度学习神经网络的原理及应用(完整代码都有Python opencv)
- Python 图像处理进阶:特征提取与图像分类
- 大数据可视化分析-基于python的电影数据分析及可视化系统_9532dr50
- 【Python】入门(运算、输出、数据类型)
- 【Python】第一弹---解锁编程新世界:深入理解计算机基础与Python入门指南
- 华为OD机试E卷 --第k个排列 --24年OD统一考试(Java & JS & Python & C & C++)
- Python已安装包在import时报错未找到的解决方法
- 【Python】自动化神器PyAutoGUI —告别手动操作,一键模拟鼠标键盘,玩转微信及各种软件自动化
- Pycharm连接SQL Sever(详细教程)
- Python编程练习题及解析(49题)
点击排行
- 版本匹配指南:Numpy版本和Python版本的对应关系
- 版本匹配指南:PyTorch版本、torchvision 版本和Python版本的对应关系
- Anaconda版本和Python版本对应关系(持续更新...)
- 相关性分析——Pearson相关系数+热力图(附data和Python完整代码)
- Python 可视化 web 神器:streamlit、Gradio、dash、nicegui;低代码 Python Web 框架:PyWebIO
- Windows上安装 Python 环境并配置环境变量 (超详细教程)
- Python与PyTorch的版本对应
- 安装spacy+zh_core_web_sm避坑指南

