首页 > Python资料 博客日记
一问一答学习PyQT6,对比WxPython和PyQt6的差异
2025-01-09 23:30:05Python资料围观75次
在我的基于WxPython的跨平台框架完成后,对WxPython的灵活性以及强大功能有了很深的了解,在跨平台的桌面应用上我突然对PyQt6的开发也感兴趣,于是准备了开发环境学习PyQt 6,并对比下WxPython的差异来进行深入的了解,发现它们很多理念和做法是如此的类似。
1、pyqt6都有那些布局控件?
PyQt6 提供了多种布局控件,帮助开发者轻松地将界面元素排列在窗口中。对比发现它们和WxPython简直是双胞胎一样非常相似,以下是常用的布局控件及其简要介绍:
1) QHBoxLayout (水平布局)
QHBoxLayout 是一个水平布局管理器,它会将窗口中的控件从左到右地排列。
from PyQt6.QtWidgets import QWidget, QHBoxLayout, QPushButton widget = QWidget() layout = QHBoxLayout() layout.addWidget(QPushButton('Button 1')) layout.addWidget(QPushButton('Button 2')) widget.setLayout(layout) widget.show()
2)QVBoxLayout (垂直布局)
QVBoxLayout 是一个垂直布局管理器,它会将控件从上到下地排列。
from PyQt6.QtWidgets import QWidget, QVBoxLayout, QPushButton widget = QWidget() layout = QVBoxLayout() layout.addWidget(QPushButton('Button 1')) layout.addWidget(QPushButton('Button 2')) widget.setLayout(layout) widget.show()
3)QGridLayout (网格布局)
QGridLayout 是一个网格布局管理器,控件被排列在一个网格中,类似于表格。
from PyQt6.QtWidgets import QWidget, QGridLayout, QPushButton widget = QWidget() layout = QGridLayout() layout.addWidget(QPushButton('Button 1'), 0, 0) layout.addWidget(QPushButton('Button 2'), 0, 1) layout.addWidget(QPushButton('Button 3'), 1, 0) widget.setLayout(layout) widget.show()
在 PyQt6 中,类似于 wxPython 的 GridBagSizer,即可以让控件跨行和跨列的布局功能,通常通过使用 QGridLayout 来实现。QGridLayout 允许你指定控件的位置和它们所占的行列范围,从而实现跨行和跨列的布局。
QGridLayout 是 PyQt6 中的网格布局管理器,它允许控件按行列排列,你可以通过指定控件所在的行和列来控制它们的位置。如果需要让控件跨越多个行或列,可以通过设置控件的 rowSpan 和 columnSpan 来实现。
# 添加控件,指定位置 (行, 列) 以及跨越的行和列 layout.addWidget(QPushButton('Button 1'), 0, 0) # 第 1 个按钮 layout.addWidget(QPushButton('Button 2'), 0, 1) # 第 2 个按钮 layout.addWidget(QPushButton('Button 3'), 1, 0, 1, 2) # 第 3 个按钮跨越 1 行 2 列
你还可以根据需求自由配置控件在 QGridLayout 中的位置,包括:
- 控件的对齐方式:
Qt.Alignment。 - 控件之间的间隔:
setHorizontalSpacing()和setVerticalSpacing()。 - 设置行和列的固定大小或自适应大小:
setRowMinimumHeight()、setColumnMinimumWidth()等。
4)QFormLayout (表单布局)
QFormLayout 用于创建一个表单式的布局,控件和标签按“标签-控件”对的形式排列。
from PyQt6.QtWidgets import QWidget, QFormLayout, QLabel, QLineEdit widget = QWidget() layout = QFormLayout() layout.addRow(QLabel('Name:'), QLineEdit()) layout.addRow(QLabel('Age:'), QLineEdit()) widget.setLayout(layout) widget.show()
5)QStackedLayout (堆叠布局)
QStackedLayout 允许多个控件堆叠在一起,且一次只显示其中一个控件。
from PyQt6.QtWidgets import QWidget, QStackedLayout, QPushButton widget = QWidget() layout = QStackedLayout() layout.addWidget(QPushButton('Page 1')) layout.addWidget(QPushButton('Page 2')) widget.setLayout(layout) widget.show() # 切换页面 layout.setCurrentIndex(1) # 切换到 Page 2
6)QSplitter (分割器)
QSplitter 允许用户通过拖动分隔条来调整控件的大小。通常用于布局中需要用户可调整分配空间的控件。
from PyQt6.QtWidgets import QWidget, QSplitter, QVBoxLayout, QPushButton from PyQt6.QtCore import Qt widget = QWidget() layout = QVBoxLayout() splitter = QSplitter(Qt.Orientation.Horizontal) splitter.addWidget(QPushButton('Button 1')) splitter.addWidget(QPushButton('Button 2')) layout.addWidget(splitter) widget.setLayout(layout) widget.show()
如果对多个窗口放置在Splitter控件里面, 可以得到如下界面。
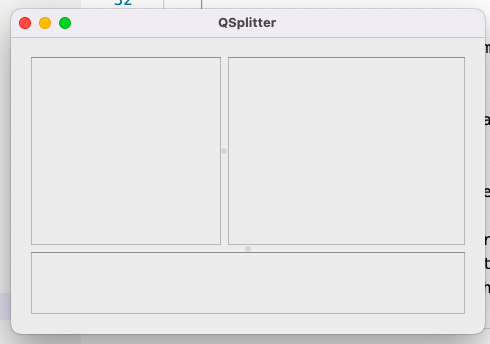
7)QBoxLayout (基础布局,QHBoxLayout 和 QVBoxLayout 的基类)
QBoxLayout 是 QHBoxLayout 和 QVBoxLayout 的基类,可以选择水平或垂直方向来排列控件。
from PyQt6.QtWidgets import QWidget, QBoxLayout, QPushButton from PyQt6.QtCore import Qt widget = QWidget() layout = QBoxLayout(QBoxLayout.Direction.LeftToRight) layout.addWidget(QPushButton('Button 1')) layout.addWidget(QPushButton('Button 2')) widget.setLayout(layout) widget.show()
PyQt6 提供了多种布局管理器,能够灵活地处理不同控件之间的关系。常见的布局管理器包括 QHBoxLayout、QVBoxLayout、QGridLayout、QFormLayout 等。不同的布局管理器适用于不同的场景,帮助开发者更好地控制控件的排列和显示方式。
我整理了以上的代码,并且整合上面所有布局的案例代码在一个界面上,如下所示效果。
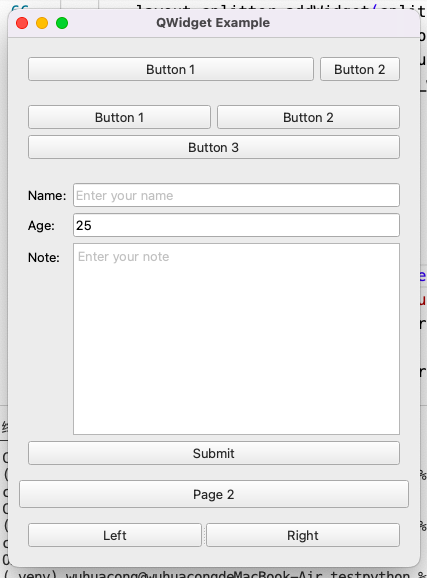
而且PyQT6可以通过样式设置一些特别的效果,如下所示。
可以通过setStyle或者 setStyleSheet 函数方式指定不同的界面效果。
if __name__ == '__main__': app = QApplication(sys.argv) app.setStyle('Fusion') # 设置样式 # app.setStyle('Windows') # app.setStyle('WindowsVista') # app.setStyle('Macintosh') # app.setStyle('GTK') # app.setStyle('CleanLooks') # app.setStyle('Plastique') # 设置背景颜色 # app.setStyleSheet("QWidget { background-color: white; }") app.setStyleSheet(""" QPushButton { background-color: #008CBA; color: white; font-size: 16px; padding: 10px 20px; border-radius: 5px; border: 2px solid #006F8C; } QPushButton:hover { background-color: #006F8C; border: 2px solid #008CBA; } QPushButton:pressed { background-color: #004F68; border: 2px solid #006F8C; } """) # 创建窗口对象 form = QWidgetExample() form.show()# 启动应用程序的事件循环 sys.exit(app.exec())
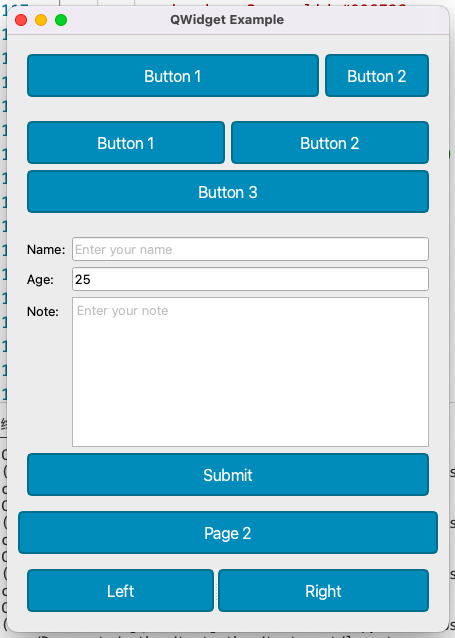
如果我们需要类似一个主窗口界面那样,可以实现如下效果。
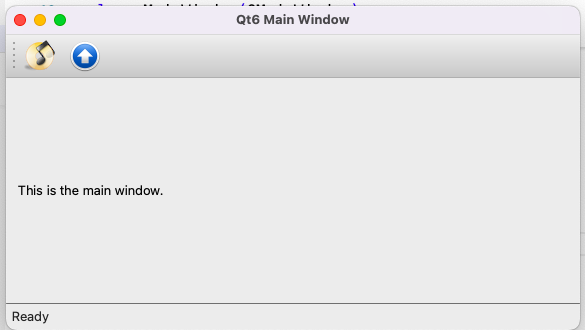
2、我对wxpython的控件比较了解,如果学习pyqt6,如何入手,对比介绍一下
如果你已经对 wxPython 的控件比较熟悉,学习 PyQt6 会变得更加容易,因为这两个框架在很多方面有相似之处,但 PyQt6 提供了更多的功能和灵活性,尤其是在与 Qt 的集成方面。为了帮助你更顺利地过渡,下面我会通过对比两者来介绍 PyQt6 的核心概念和控件。
1)应用程序和窗口
-
wxPython:
- 创建应用程序使用
wx.App,创建窗口使用wx.Frame。
- 创建应用程序使用
-
PyQt6:
- 创建应用程序使用
QApplication,创建窗口使用QWidget或者QMainWindow。 QWidget是所有控件和窗口的基类,QMainWindow是带有菜单、工具栏、状态栏的窗口。
对比:
wx.Frame和QMainWindow类似,都是用于创建主窗口,QWidget则是 PyQt6 中的基本窗口组件。
- 创建应用程序使用
# wxPython import wx app = wx.App(False) frame = wx.Frame(None, wx.ID_ANY, "Hello wxPython") frame.Show() app.MainLoop()
# PyQt6 from PyQt6.QtWidgets import QApplication, QMainWindow app = QApplication([]) window = QMainWindow() window.setWindowTitle('Hello PyQt6') window.show() app.exec()
2) 布局管理
-
wxPython:
- 常用布局管理器有
BoxSizer、GridBagSizer、GridSizer等。
- 常用布局管理器有
-
PyQt6:
- 常用布局管理器有
QVBoxLayout、QHBoxLayout、QGridLayout、QFormLayout、QStackedLayout等。
对比:
BoxSizer对应 PyQt6 的QBoxLayout(QHBoxLayout和QVBoxLayout是它的具体实现),它们都用于水平或垂直排列控件。GridBagSizer对应 PyQt6 的QGridLayout,它允许控件跨行和跨列。
- 常用布局管理器有
# wxPython sizer = wx.BoxSizer(wx.HORIZONTAL) sizer.Add(wx.Button(frame, label="Button 1")) sizer.Add(wx.Button(frame, label="Button 2")) frame.SetSizer(sizer)
# PyQt6 from PyQt6.QtWidgets import QVBoxLayout, QPushButton layout = QVBoxLayout() layout.addWidget(QPushButton("Button 1")) layout.addWidget(QPushButton("Button 2")) window.setLayout(layout)
上面PyQt6程序截图的案例,我综合了各个PyQT6的各个布局处理,整合在一个窗口里面,代码如下所示。
import sys from PyQt6.QtWidgets import QApplication, QMainWindow, QWidget, QToolBar, QStatusBar, QMenuBar, QDialog, QLabel, QLineEdit, QTextEdit, QPushButton from PyQt6.QtGui import QAction, QIcon # 导入 QIcon 用于设置图标 from PyQt6.QtCore import Qt from PyQt6.QtWidgets import QLayout, QBoxLayout, QHBoxLayout, QVBoxLayout,QGridLayout, QFormLayout, QStackedLayout, QSplitter, QScrollArea, QSizePolicy, QSpacerItem, QSizePolicy, QMessageBox class QWidgetExample(QWidget): def __init__(self): super().__init__() self.setWindowTitle('QWidget Example') # QBoxLayout # main_layout = QBoxLayout(QBoxLayout.Direction.LefoRight) # 0 main_layout = QVBoxLayout() #1 btn_widget = QWidget() layout_btn = QHBoxLayout() #2 layout_btn.addWidget(QPushButton('Button 1'), stretch=1) layout_btn.addWidget(QPushButton('Button 2')) btn_widget.setLayout(layout_btn) main_layout.addWidget(btn_widget) # QGridLayout grid_widget = QWidget() layout_grid = QGridLayout() #3 layout_grid.addWidget(QPushButton('Button 1'), 0, 0) layout_grid.addWidget(QPushButton('Button 2'), 0, 1) layout_grid.addWidget(QPushButton('Button 3'), 1, 0, 1, 2) # 第 3 个按钮跨越 1 行 2 列 grid_widget.setLayout(layout_grid) main_layout.addWidget(grid_widget) #form layout form_widget = QWidget() layout_form = QFormLayout() #4 layout_form.addRow(QLabel('Name:'), QLineEdit(placeholderText='Enter your name')) layout_form.addRow(QLabel('Age:'), QLineEdit( text='25', readOnly=True)) layout_form.addRow(QLabel('Note:'), QTextEdit(placeholderText='Enter your note')) button = QPushButton('Submit') button.setToolTip('Click to submit') button.clicked.connect(self.on_button_click) layout_form.addRow(button) # 设置字段增长策略,使输入控件可以拉伸 layout_form.setFieldGrowthPolicy(QFormLayout.FieldGrowthPolicy.ExpandingFieldsGrow) form_widget.setLayout(layout_form) # 添加到布局中 main_layout.addWidget(form_widget) #stacked layout stacked_widget = QWidget() layout_stacked = QStackedLayout() #5 layout_stacked.addWidget(QPushButton('Page 1')) layout_stacked.addWidget(QPushButton('Page 2')) # 切换页面 layout_stacked.setCurrentIndex(1) # 切换到 Page 2 stacked_widget.setLayout(layout_stacked) main_layout.addWidget(stacked_widget) #QSplitter splitter_widget = QWidget() layout_splitter = QVBoxLayout() splitter = QSplitter(Qt.Orientation.Horizontal) splitter.addWidget(QPushButton('Left')) splitter.addWidget(QPushButton('Right')) layout_splitter.addWidget(splitter) layout_splitter.setStretchFactor(splitter, 1) splitter_widget.setLayout(layout_splitter) main_layout.addWidget(splitter_widget) self.setLayout(main_layout) def on_button_click(self): print('Button clicked') def closeEvent(self, event): reply = QMessageBox.question(self, 'Message', "Are you sure to quit?", QMessageBox.StandardButton.Yes | QMessageBox.StandardButton.No, QMessageBox.StandardButton.No) if reply == QMessageBox.StandardButton.Yes: event.accept() else: event.ignore() if __name__ == '__main__': app = QApplication(sys.argv) app.setStyle('Fusion') # 设置样式 # 创建窗口对象 form = QWidgetExample() form.show()# 启动应用程序的事件循环 sys.exit(app.exec())
3) 事件和信号槽机制
-
wxPython:
- 使用事件绑定(
Bind)将事件与处理函数连接起来。例如,EVT_BUTTON处理按钮点击事件。
- 使用事件绑定(
-
PyQt6:
- 使用信号和槽机制。控件发出信号,其他控件(或类)可以通过槽(方法)连接并响应这些信号。
- 在 PyQt 中,信号和槽的连接更灵活,可以通过
connect()方法绑定。
对比:
- 在事件处理上,PyQt6 的信号槽机制比 wxPython 的事件机制更加模块化和松耦合。
# wxPython button.Bind(wx.EVT_BUTTON, on_button_click)
# PyQt6 button.clicked.connect(on_button_click)
4) 控件和小部件
-
wxPython:
- 提供的常用控件有:
wx.Button,wx.TextCtrl,wx.ListCtrl,wx.ComboBox等。
- 提供的常用控件有:
-
PyQt6:
- 提供的常用控件有:
QPushButton,QTextEdit,QListView,QComboBox等。 - PyQt6 的控件通常会比 wxPython 的控件具有更多的功能和更丰富的自定义选项。
对比:
wx.Button与QPushButton类似,wx.TextCtrl与QTextEdit类似,wx.ComboBox与QComboBox类似。- 在 PyQt6 中,控件支持更丰富的样式和自定义,可以通过
QStyle和QPainter进行更精细的绘制。
- 提供的常用控件有:
# wxPython text_ctrl = wx.TextCtrl(frame)
# PyQt6 text_edit = QTextEdit()
5) 对话框和模态
-
wxPython:
- 使用
wx.Dialog来创建自定义对话框,使用ShowModal()来展示模态对话框。
- 使用
-
PyQt6:
- 使用
QDialog来创建对话框,使用exec()来展示模态对话框。
对比:
- PyQt6 的对话框和 wxPython 相似,但
exec()方法在 PyQt6 中表示模态对话框的显示,而在 wxPython 中是ShowModal()。
- 使用
# wxPython dialog = wx.MessageDialog(frame, "Hello", "Greeting", wx.OK) dialog.ShowModal()
# PyQt6 from PyQt6.QtWidgets import QDialog, QVBoxLayout, QPushButton dialog = QDialog() layout = QVBoxLayout() layout.addWidget(QPushButton('OK')) dialog.setLayout(layout) dialog.exec()
6) 样式和主题
-
wxPython:
- 支持系统的原生控件样式,也可以通过
wx.SystemSettings和wx.ArtProvider来进行主题自定义。
- 支持系统的原生控件样式,也可以通过
-
PyQt6:
- 使用 QSS (Qt Style Sheets) 来自定义控件的外观,类似于 CSS。PyQt6 提供了强大的样式定制能力。
对比:
- PyQt6 的样式机制更接近 Web 开发中的 CSS,使用 QSS 使得界面定制更具灵活性和一致性。
# wxPython frame.SetBackgroundColour(wx.Colour(255, 255, 255))
# PyQt6 app.setStyleSheet("QWidget { background-color: white; }")
3、wxpython中的wx.MessageBox消息对话框,以及打开文件对话框、字体对话框、颜色对话框等常用对话框,如何在PyQT6中实现
在 PyQt6 中,你可以使用 QMessageBox 来替代 wxPython 中的 wx.MessageBox,并使用不同的对话框组件来替代文件选择对话框、字体对话框、颜色对话框等。下面是这些常用对话框在 PyQt6 中的实现示例:
1) 消息对话框 (QMessageBox)
在 PyQt6 中,你可以使用 QMessageBox 来创建类似于 wx.MessageBox 的消息框。
from PyQt6.QtWidgets import QApplication, QMessageBox, QPushButton def show_message_box(): app = QApplication([]) # 创建消息对话框 msg = QMessageBox() msg.setIcon(QMessageBox.Icon.Information) # 设置图标 msg.setText("This is an info message.") msg.setWindowTitle("Info") msg.setStandardButtons(QMessageBox.StandardButton.Ok | QMessageBox.StandardButton.Cancel) # 显示对话框并获取响应 response = msg.exec() if response == QMessageBox.StandardButton.Ok: print("OK clicked") else: print("Cancel clicked") app.exec() show_message_box()
2)打开文件对话框 (QFileDialog)
在 PyQt6 中,QFileDialog 用于打开和保存文件,类似于 wxPython 中的 wx.FileDialog。
from PyQt6.QtWidgets import QApplication, QFileDialog, QPushButton def open_file_dialog(): app = QApplication([]) # 创建打开文件对话框 options = QFileDialog.Option.ReadOnly file_name, _ = QFileDialog.getOpenFileName(None, "Open File", "", "All Files (*)", options=options) if file_name: print(f"File selected: {file_name}") else: print("No file selected") app.exec() open_file_dialog()
3) 字体对话框 (QFontDialog)
QFontDialog 用于选择字体,在 PyQt6 中的使用方式类似于 wxPython 中的 wx.FontDialog。
from PyQt6.QtWidgets import QApplication, QFontDialog, QPushButton def font_dialog(): app = QApplication([]) # 创建字体对话框 font, ok = QFontDialog.getFont() if ok: print(f"Selected font: {font.family()}, size: {font.pointSize()}") else: print("No font selected") app.exec() font_dialog()
4)颜色对话框 (QColorDialog)
QColorDialog 用于选择颜色,类似于 wxPython 中的 wx.ColourDialog。
from PyQt6.QtWidgets import QApplication, QColorDialog, QPushButton def color_dialog(): app = QApplication([]) # 创建颜色对话框 color = QColorDialog.getColor() if color.isValid(): print(f"Selected color: {color.name()}") else: print("No color selected") app.exec() color_dialog()
5) 文件保存对话框 (QFileDialog)
保存文件对话框也使用 QFileDialog,通过指定保存选项来实现。
from PyQt6.QtWidgets import QApplication, QFileDialog def save_file_dialog(): app = QApplication([]) # 创建保存文件对话框 file_name, _ = QFileDialog.getSaveFileName(None, "Save File", "", "Text Files (*.txt);;All Files (*)") if file_name: print(f"File will be saved as: {file_name}") else: print("No file selected for saving") app.exec() save_file_dialog()
在 wxPython 中,可以使用 wx.DirDialog 来选择目录。在 PyQt6 中,QFileDialog 也支持目录选择,只需要指定 FileMode 为 QFileDialog.Directory。
from PyQt6.QtWidgets import QApplication, QFileDialog, QPushButton def directory_dialog(): app = QApplication([]) # 创建选择目录的对话框 directory = QFileDialog.getExistingDirectory(None, "Select Directory") if directory: print(f"Selected directory: {directory}") else: print("No directory selected") app.exec() directory_dialog()
总结
wx.MessageBox->QMessageBoxwx.FileDialog->QFileDialog(同样用于打开和保存文件)wx.FontDialog->QFontDialogwx.ColourDialog->QColorDialog
这些对话框的功能和 PyQt6 中的相应控件类似,基本上可以通过这些标准控件实现与 wxPython 相同的效果。
4、wxpython的控件和pyQT的常用控件对比一下
常用控件包括标签、单行文本、多行文本、日期、数值、单选框、复选框、Combobox下拉列表、树形下拉列表、图片显示等常用控件。
以下是 wxPython 和 PyQt6 中常用控件的对比,涵盖标签、文本框、日期、数值、单选框、复选框、下拉列表、树形控件、图片显示等控件的对应关系及其使用示例。
1) 标签(Label)
- wxPython: 使用
wx.StaticText - PyQt6: 使用
QLabel
2)单行文本框(Single-line Text)
- wxPython: 使用
wx.TextCtrl,并设置style=wx.TE_SINGLELINE - PyQt6: 使用
QLineEdit
3)多行文本框(Multi-line Text)
- wxPython: 使用
wx.TextCtrl,并设置style=wx.TE_MULTILINE - PyQt6: 使用
QTextEdit
4)日期选择框(Date Picker)
- wxPython: 使用
wx.adv.DatePickerCtrl - PyQt6: 使用
QDateEdit
5)数值输入框(Number Input)
- wxPython: 使用
wx.TextCtrl或wx.SpinCtrl或者 wx.SpinCtrlDouble - PyQt6: 使用
QSpinBox或QDoubleSpinBox
6)单选框(Radio Button)
- wxPython: 使用
wx.RadioButton - PyQt6: 使用
QRadioButton
wx.RadioBox 是一个带有多个单选按钮的控件,允许用户在多个选项中选择一个。在 PyQt6 中,可以使用 QRadioButton 与 QButtonGroup 来实现类似的效果。
7) 复选框(Check Box)
- wxPython: 使用
wx.CheckBox - PyQt6: 使用
QCheckBox
wx.CheckListBox 允许用户在多个选项中选择多个项。PyQt6 中没有直接对应的控件,但可以使用 QCheckBox 和布局控件组合来实现类似的效果。
如果要实现类似FieldSet的效果,如下所示。
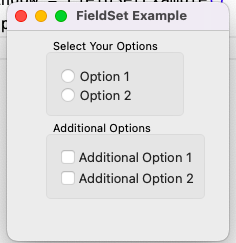
代码如下所示
from PyQt6.QtWidgets import QApplication, QWidget, QRadioButton, QCheckBox, QVBoxLayout, QGroupBox, QButtonGroup, QFormLayout from PyQt6.QtCore import Qt class FieldSetExample(QWidget): def __init__(self): super().__init__() self.setWindowTitle("FieldSet Example") # 创建单选按钮 self.radio1 = QRadioButton("Option 1") self.radio2 = QRadioButton("Option 2") # 创建复选框 self.check1 = QCheckBox("Additional Option 1") self.check2 = QCheckBox("Additional Option 2") # 创建按钮组以保证单选功能 self.button_group = QButtonGroup(self) self.button_group.addButton(self.radio1) self.button_group.addButton(self.radio2) # 创建 QGroupBox 来实现 FieldSet 效果 group_box = QGroupBox("Select Your Options") # 设置标题 layout = QVBoxLayout() layout.addWidget(self.radio1) layout.addWidget(self.radio2) group_box.setLayout(layout) # 创建另一个 QGroupBox 来显示复选框 check_box_group = QGroupBox("Additional Options") check_layout = QVBoxLayout() check_layout.addWidget(self.check1) check_layout.addWidget(self.check2) check_box_group.setLayout(check_layout) # 设置主布局 main_layout = QFormLayout() main_layout.addWidget(group_box) main_layout.addWidget(check_box_group) self.setLayout(main_layout) # 显示窗口 self.show() app = QApplication([]) window = FieldSetExample() app.exec()
8)下拉列表(ComboBox)
- wxPython: 使用
wx.ComboBox - PyQt6: 使用
QComboBox
在 QComboBox 中添加自定义对象,如果对象类是 CListItem(Text, Value),可以通过将对象作为 QComboBox 的项来存储。你可以创建一个自定义的类(例如 CListItem),并使用 addItem() 方法将自定义对象添加到 QComboBox 中。
为了将 CListItem 添加到 QComboBox,你需要确保在添加项时使用自定义的文本显示,而在获取选中项时能够正确地获取到对应的 Value。
from PyQt6.QtWidgets import QApplication, QWidget, QComboBox, QVBoxLayout from PyQt6.QtCore import Qt class CListItem: def __init__(self, text, value): self.text = text self.value = value def __repr__(self): return f"CListItem(text={self.text}, value={self.value})" class MyWindow(QWidget): def __init__(self): super().__init__() self.initUI() def initUI(self): layout = QVBoxLayout(self) # 创建 QComboBox combo = QComboBox(self) # 创建自定义对象 CListItem 并添加到 QComboBox item1 = CListItem("Item 1", 100) item2 = CListItem("Item 2", 200) item3 = CListItem("Item 3", 300) # 使用 addItem 添加文本显示的同时存储 CListItem 对象 combo.addItem(item1.text, item1) # item1.text 是显示文本,item1 是存储对象 combo.addItem(item2.text, item2) # item2.text 是显示文本,item2 是存储对象 combo.addItem(item3.text, item3) # item3.text 是显示文本,item3 是存储对象 # 连接槽函数,获取选中的 CListItem 对象 combo.currentIndexChanged.connect(self.on_combobox_changed) # 将 QComboBox 添加到布局中 layout.addWidget(combo) self.setLayout(layout) def on_combobox_changed(self, index): # 获取当前选中的 CListItem 对象 combo = self.sender() item = combo.itemData(index) if item: print(f"Selected item: {item} with value {item.value}") app = QApplication([]) window = MyWindow() window.setWindowTitle("QComboBox with Custom Objects") window.resize(300, 150) window.show() app.exec()
9)树形控件(Tree Control)
- wxPython: 使用
wx.TreeCtrl - PyQt6: 使用
QTreeView与QStandardItemModel
10)图片显示(Image Display)
- wxPython: 使用
wx.StaticBitmap - PyQt6: 使用
QLabel或QPixmap
总结
| wxPython 控件 | PyQt6 控件 | 说明 |
|---|---|---|
wx.StaticText |
QLabel |
标签 |
wx.TextCtrl |
QLineEdit |
单行文本框 |
wx.TextCtrl (multiline) |
QTextEdit |
多行文本框 |
wx.adv.DatePickerCtrl |
QDateEdit |
日期选择框 |
wx.SpinCtrl |
QSpinBox, QDoubleSpinBox |
数值输入框 |
wx.RadioButton |
QRadioButton |
单选框 |
wx.CheckBox |
QCheckBox |
复选框 |
wx.ComboBox |
QComboBox |
下拉列表 |
wx.TreeCtrl |
QTreeView, QStandardItemModel |
树形控件 |
wx.StaticBitmap |
QLabel with QPixmap |
图片显示 |
通过这些对比,你可以更容易地在 PyQt6 中找到对应的控件,并使用相似的方式构建用户界面。
标签:
相关文章
最新发布
- 光流法结合深度学习神经网络的原理及应用(完整代码都有Python opencv)
- Python 图像处理进阶:特征提取与图像分类
- 大数据可视化分析-基于python的电影数据分析及可视化系统_9532dr50
- 【Python】入门(运算、输出、数据类型)
- 【Python】第一弹---解锁编程新世界:深入理解计算机基础与Python入门指南
- 华为OD机试E卷 --第k个排列 --24年OD统一考试(Java & JS & Python & C & C++)
- Python已安装包在import时报错未找到的解决方法
- 【Python】自动化神器PyAutoGUI —告别手动操作,一键模拟鼠标键盘,玩转微信及各种软件自动化
- Pycharm连接SQL Sever(详细教程)
- Python编程练习题及解析(49题)
点击排行
- 版本匹配指南:Numpy版本和Python版本的对应关系
- 版本匹配指南:PyTorch版本、torchvision 版本和Python版本的对应关系
- Anaconda版本和Python版本对应关系(持续更新...)
- 相关性分析——Pearson相关系数+热力图(附data和Python完整代码)
- Python 可视化 web 神器:streamlit、Gradio、dash、nicegui;低代码 Python Web 框架:PyWebIO
- Windows上安装 Python 环境并配置环境变量 (超详细教程)
- Python与PyTorch的版本对应
- 安装spacy+zh_core_web_sm避坑指南

